luma-keyframes
Luma Keyframes have arrived within Dream Machine! Start and end keyframes give you narrative control, while text instructions guide the journey. Change lighting and seasons, control perspectives, morph subjects, and create impossible transitions!
Posted by
Related reading
Luma has released Dream Machine, an AI model designed to create high-quality, realistic, and fantastical videos from text instructions and images.
Introduction
Luma Dream Machine is rolling out its latest feature – Keyframes! This guide will walk you through what keyframes are, how to use them, and how you can create smooth transitions by setting beginning and ending frames, along with optional text instructions. Additionally, we will explain how you can extend your video beyond the last keyframe for even longer animations. Using this feature, you can morph characters and their environments. You can now drag and drop two images, one as the starter frame, another as the end frame, and let AI dream of the rest in between!
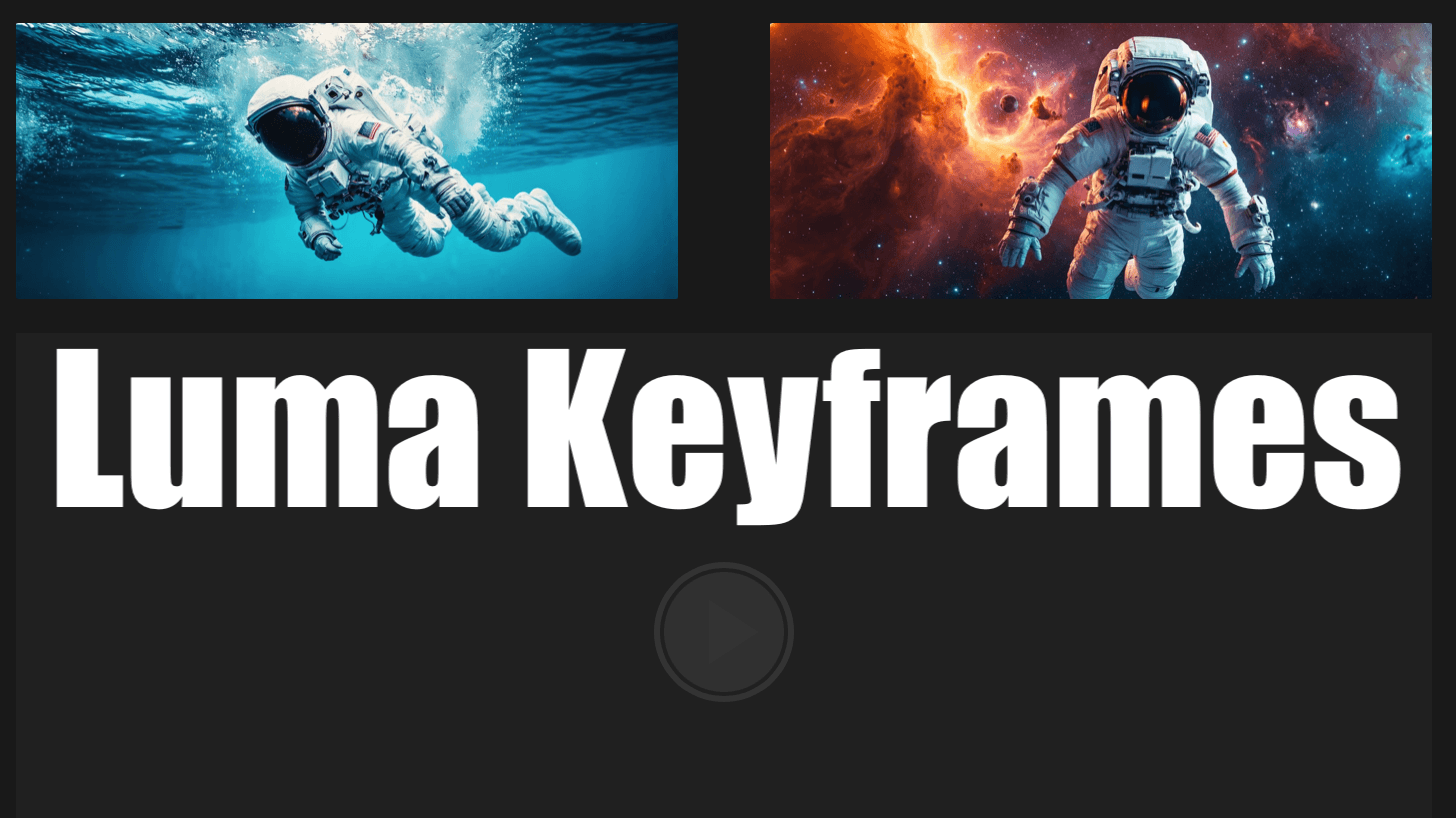
What are Keyframes?
Keyframes are specific points in a video timeline where you define the starting and ending frames for an animation or transition. In Dream Machine, keyframes enable you to specify the beginning and ending frames, allowing the system to interpolate, or transition, between them.
What is Interpolation?
Interpolation is the process of calculating intermediate frames between two images to create a smooth transition. When you set a start and end frame, Dream Machine generates the in-between frames based on the provided images and any text instructions. This ensures a seamless visual flow from the start image to the end image.
Using Keyframes in Dream Machine
Step 1: Upload Your Initial Image
Open Dream Machine: navigate over to https://luma-dream-machine.com/luma-dream-machine. Upload Image: Upload your initial image as you normally would for image-to-video.
Step 2: Setting the End Frame
Look for the New Button: Once you’ve uploaded your initial image, a new button will appear to the right of your uploaded photo. This button has a “+” button and text reading “End Frame (optional)”. Upload End Frame: Click on the button to upload a second image that will serve as your end frame. End Frame Once you’ve uploaded your initial image, the ‘End Frame’ box will pop up, allowing for you to upload a second image which serves as your end frame.
Step 3: Adding Text Instructions
Text Prompt Box: Beneath the two image frames, there is a text prompt input box. Leave Blank or Fill In: You can either leave the text box blank, or fill in with instructions on what you want the transition to do. These instructions can include details about movement, transformation, color changes, and other effects. Press the white arrow button to submit your generation.
Step 4: Interpolating Between Frames
Automatic Interpolation: Dream Machine will automatically interpolate between the start and end frames you have uploaded, creating a smooth transition based on the provided images and any text instructions. Once your video has finished processing in the queue, you will be able to view the final resul
Step 5: Extending Your Generations (Optional)
Extend Beyond the Last Frame: After setting your keyframes and creating the initial generation, you can further extend your video beyond the last keyframe. Continuous Extension: Dream Machine allows you to extend your generation by clicking the ‘Extend’ button. This will cost 1 generation. Text Instructions for New Frames: As before, you can add text instructions beneath each extension to guide the process, building on your initial keyframe experiment!
Example Prompt:
“figure with glowing eyes and wings slowly turns in misty forest as camera pans around”
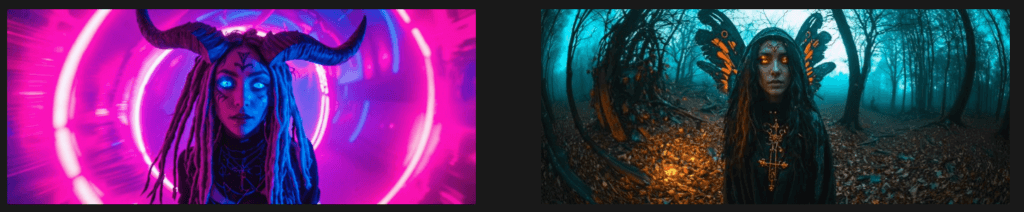
Result video:
Example Prompt:
“Astronaut floats gracefully underwater, bubbles swirling around the spacesuit as camera pans smoothly following the weightless movement”
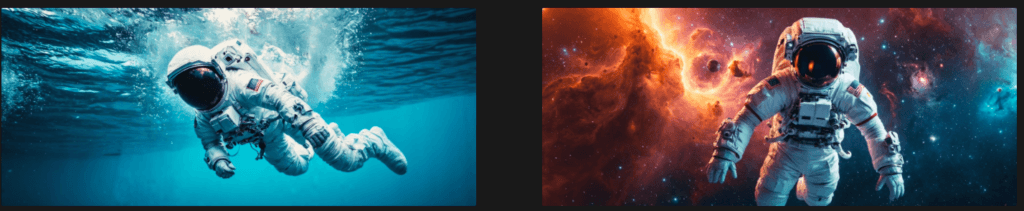
Result video: